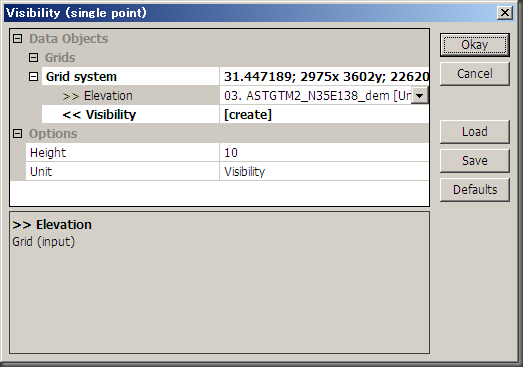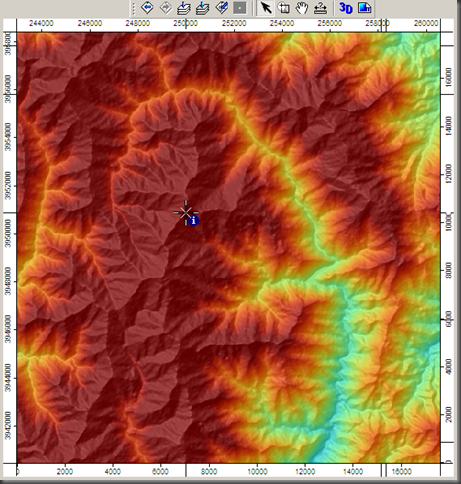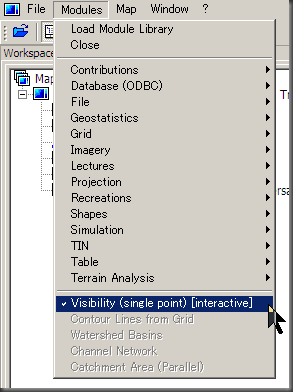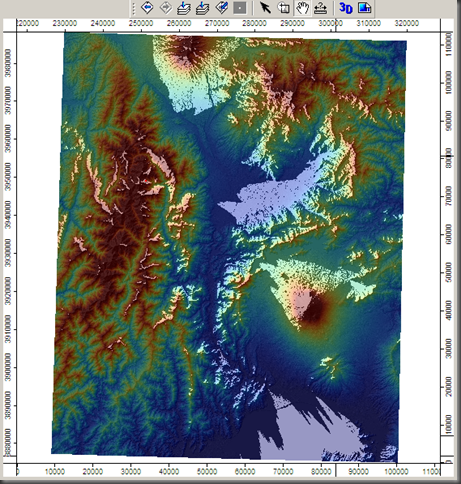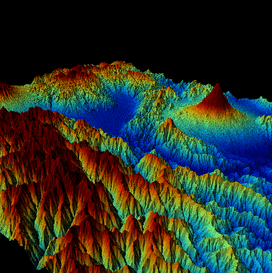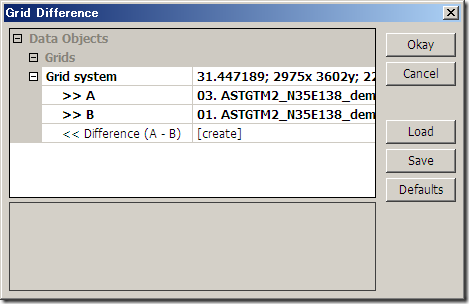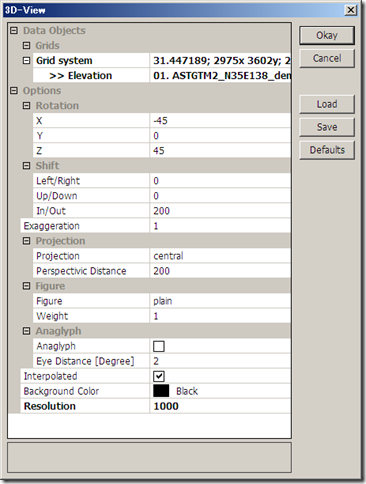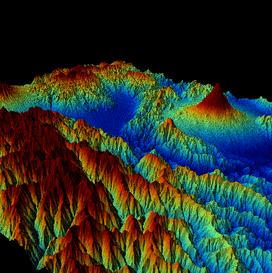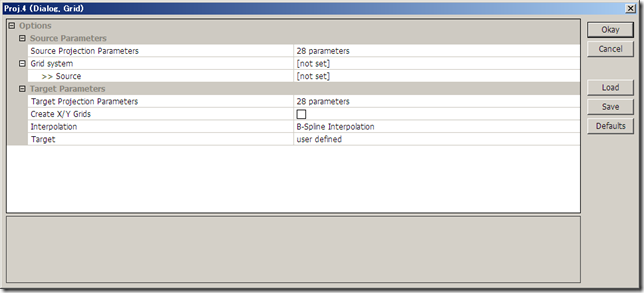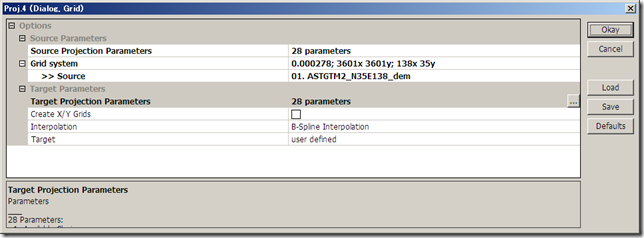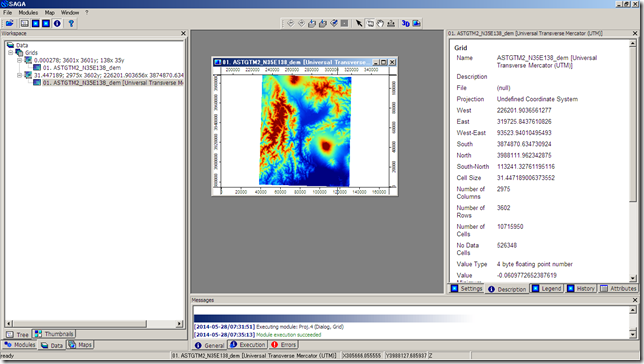Sink Removal SAGA GISで、集水域図を作成しました。Saga Users Guide vol.2を参考に。
使うツールは以下の通り
- Terrain Analysis - Preprocessing/Sink Removal
- Terrain Analysis – Hydrology/Catchment Area(Parallel)
- Terrain analysis – Channels/Channel Network
- Terrain analysis – Channels/Watershed Basins
作業の流れとしては、1)DEMから窪地を削除、2)各セルにおける集水面積の計算、3)河川流路の作成、4)集水域グリッドの作成といった感じです。
データは、ASTER GDEMを利用しましたが、面積の計算等があるため、プロジェクションはUTMに変換して置きます。
Sink Removal
ModuleのTerrain Analysis - Preprocessing内にあるSink Removalツールにより、標高グリッドから窪地を削除します。ツールを選択すると、Decriptionに概要が表示される。このツールはグリッドを指定すると、窪地を埋めたグリッドを出力します。また、Thresholdを指定すると、どれくらいの標高差まで乗り越えを許容するか指定できます。

標高グリッドを指定して実行します。実行すると、河川が流下できるように、窪地や山岳地域で沢がうまく流下できない箇所が、埋められます。下の図は、左が処理前、右が処理後です。

湖周辺部や、火口も以下のように埋められます。


Catchment Area(Parallel)
上で作ったグリッドに対し、各セルへの集水面積が入ったグリッドが作成されます。利用するのは、Terrain Analysis – Hydrology/Catchment Area(Parallel) です。標高データとしては、先ほど作成したno sinkのグリッドを指定します。
OptionのMethodでは、河川の流れがDEMの中でどう流れる仮定をするか設定できます。 河川の分岐を許可するかどうかや、流下方向を8方位に限定するか、などが指定できます。どの仮定を用いるかは、やってみて不自然でないものを選べばよいようです。

実行結果すると、それぞれのセルにそのセル自身の面積とそのセルの常流側に位置するセルの合計の面積が入力されます。色づけを調整(Logarithmic(up) 10000)して、Hillshadingレイヤを重ねて表示してみると、以下のようになります。

さらにズームして、セルに入っている値を表示すると、各セルの値が確認できます。

Channel Network
Sink RemovalとCatchment Area(Parallel)を用いて作成したグリッドにから、河川ネットワークのグリッドとシェープを作製します。モジュールは、Terrain Analysis – Channels / Channel Networkのモジュールを利用します。
Initiation Gridには、河川が始まる起点を指定します。今回は、集水域が1km以上になったら、河川が発生すると仮定します。Initiation GridにCatchment Area(Parallel)で作成したグリッドを指定し、Greater than 1000,000とします。また、最短河川長をセル数として与えます。今回は10としました。

実行すると、河川ネットワークを表したグリッドとシェープ、各セルの流下方向を示したグリッド、が作成されます。

グリッドの各セルには、河川の識別番号が与えられ、各河川の合流点には-1が与えられます。下の図は河川ネットワークのグリッドとシェープを重ねて表示しました。河川9と河川1が各端点-1のグリッドで合流して河川10になっています。

Watershed Basins
Terrain Analysis – Channels / Water Shed Basinsモジュールを使って、これまで作成したグリッドから集水域を作成します。標高グリッドと、先ほど作成したChannel Networkを指定します。

OptionのMin. Sizeは、最少集水面積をセルの数で指定します。今回は1000セルとしました。

できました。